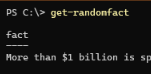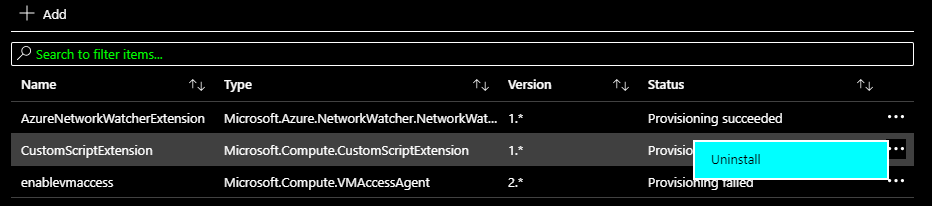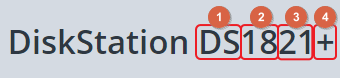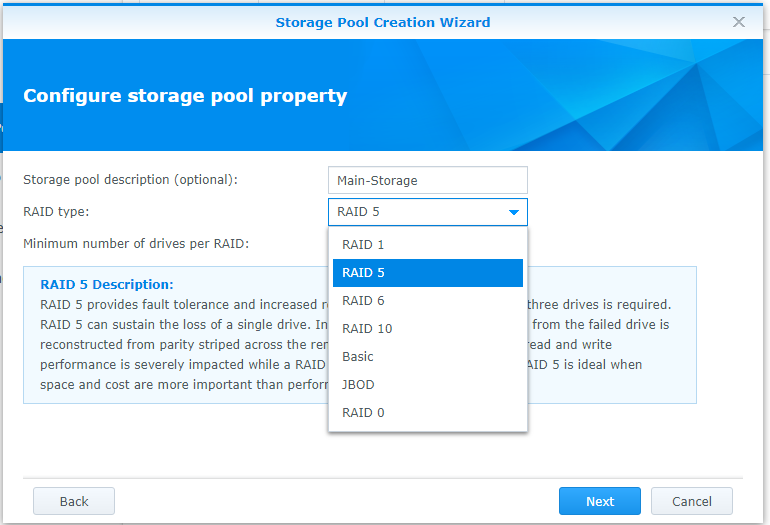Here I am switching from 70%, 75% and back to a full 100% 104-key keyboard. The main reason I picked up this keyboard was because of the low-profile esthetic. This board packs a punch with a ton of different connections, extra buttons for macros and a volume knob.

Using the K618 Horus as my daily driver
Clearly, I’ve been using ‘normal’ OEM height keyboards for quite a while. I found myself raising my fingers since I was accustomed to a full height board. I felt I was making more typing mistakes because I was mentally adjusting. I think however, this is a preference thing, and just takes a little time to acclimate.
I picked up the K618 as a kijiji deal, adding to my collection of 3+ Redragon 70%, 75%, and full sized keyboards. This also came with matching Redragon 100% sized wrist rest, which is completely unnecessary for this board, but matches nicely with the rest of my collection.
Pro’s
Connection points! Connect up to 3 different devices via Bluetooth, one 2.4G via dongle, and USB. That’s four more connections from any other wired keyboard. Super versatile connections galore! During an extended programming session, I found myself using all the built-in media keys regularly: track forward, pause, track back keys for winamp (make sure you turn on global hotkeys), and using the volume roller without a second thought. I only have one macro currently, and the instruction manual states this can handle 20 different macros. Since this is low profile, there’s also no outside casing – the keys + switches are flat against the keyboard backing, which also means no crumbs or dust collect in any hard-to-reach corners. Sounds with the stock outemu low-profile red’s is nearly silent. This is actually a perfect office keyboard that I’m considering bringing to work. The stabilizers for longer keys (shift, spacebar) all feel awesome, there are some hollow sounds, but otherwise every single keystroke is yet to miss.
LOOK how thin this is compared to my K530:

At it’s highest key, it’s still less than 20mm. By comparison, the K530 is nearly 40mm – double the height.

The switches themselves are insanely low, here’s a side by side picture with a regular Redragon Outemu Red for comparison. Keep in mind, at least 4mm is hidden since the top half is flush with the board.

Con’s
The media keys feel mushy, they’re rubberized and feel a bit cheap. The board is also a rigid plastic instead of a hard-backed aluminum to prevent flex. This keyboard also seems to attract a LOT of dust. My pictures, as you can tell really show this. It was also a bit weird to plug in the USB and this didn’t register, I had to use the fn+5 in order for this to pick up. Backlit color combinations are very stock compared to the other keyboards. The K582 and K599 I can program individual keys without the software. Also, I haven’t installed the software – I’m really not a fan. Since I have 4 different Redragon models, each one requires a different software, so I just go without the manufacturer software. I also had some problem sourcing replacement switches. Since these are low-profile outemu clones, amazon doesn’t keep these in stock. I had to take to reddit to find others with this model. I think I found something on Aliexpress, for 100 pieces of black low-profiles, at least one reviewer claimed it they do indeed work on the K618. Time will tell if that’s correct. This also comes with rubberized height adjustments in the back, although with something this low, it barely makes a difference.
Disassembly
The low-profile red switches are locked into the board factory-tight. In taking out my second switch, I actually cracked the housing, and ever-so-gently pushed it back into place. Be sure with your switch removal tool to completely press in the SIDES before firmly lifting the switch out.

Nice pile of Redragon outemu low profile switches:

After removing all the switches, there are 13 screws that hold the back plastic backing.

And there’s 2 screws on the bottom (I actually screwed up and lost one)
And 2 MORE machine screws hiding under the Redragon cover:
(sneaky bastards)

Gently lift, and the entire front cover should reveal the entire PCB board

The scroll wheel was very simple in construction:

You can also see the battery, appears to be a simple lithium ion of some kind.
The media keys felt mushy because they are a simple membrane connection directly to the PCB switch:

Redragon must have saved a few dollars in programming by dis-including the mechanical switches for those media buttons.
Other items of note
I thought low-profile boards only accepted low-profile keycaps. To my surprise, the K618 is configured to accept regular keycaps without issue. Here it is with my Hyper-X black pudding keycaps.

Overall thoughts
With this many connection options, it’s difficult NOT to recommend this board. Simply due to the fact this can be paired wireless up to 4 different devices, plus USB.
The media keys and macros give additional value to this board. Based on the abilities of my other 3 Redragon keyboards, this one by far is the most versatile; it can do an equivalent job plus can do more, all without the need of additional accessories.
At this price point, I fully recommend this keyboard.
Bonus: Here are the shortcuts for your reference for the K619 Horus below. The Redragon website hosts the instructions as a PDF, but it’s a bit of a labyrinth to find.
|
USB
Turn the keyboard ‘on’, then press fn + 5 for 5 seconds -> the M key on the keyboard will blink white until it stays steady red to show USB is ready. |
|
2.4G (dongle connection)
Turn the keyboard ‘on’, then press fn + 4 for 5 seconds -> the M key on the keyboard will blink white until it stays steady green to show USB is ready. |
|
Bluetooth 1
Turn the keyboard ‘on’, then press fn + 1 for 5 seconds -> the M key on the keyboard will blink white until it stays steady blue to show USB is ready. This device shows as “BT3.0Keyboard or BT5.0JKB” |
|
Bluetooth 2
Turn the keyboard ‘on’, then press fn + 2 for 5 seconds -> the M key on the keyboard will blink white until it stays steady cyan to show USB is ready. This device shows as “BT3.0 Keyboard or BT 5.0JKB” |
|
Bluetooth 3
Turn the keyboard ‘on’, then press fn + 3 for 5 seconds -> the M key on the keyboard will blink white until it stays steady magenta to show USB is ready. This device shows as “BT3.0 Keyboard or BT5.0JKB” |
There are also 20 different backlight combinations
| Fn + ins change backlight mode (20 effects) |
| Fn + <- slow down backlight effect |
| Fn + -> – speed up backlight effect |
|
Fn + del change backlight color. Colors available:
Rainbow Red Dark blue Green Yellow Magenta Light blue white Can also toggle this with fn + tab |
Special keyboard specific combinations:
| Fn + win -disable Win key |
| Fn + w – toggle arrow keys to W,A,S,D |
Reset keyboard back to defaults:
| Fn + esc – hold for 5 seconds |
Scroll button feature(s):
| press | When it turns white, the scroll lowers/ brightens backlight |
| When | Controls volume |
Multimedia functions
Fn + F9 – default web browser
Fn + F10 -Research? (Windows Bing search built into Win10)
Fn + F11 – calc
Fn + F12 – default mail client
Macro recording functions
| Press either M1 – M4 Then MR G1 – G5 (whichever key to record) Enter the key combo you want MR again to save Apparently you can save up to 20 different key combinations this way |
Macro Delete
|
Press either M1 – M4
Then MR double press whichever G1 – G5 key MR again to save |