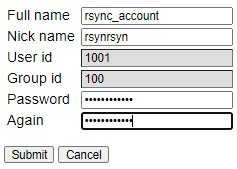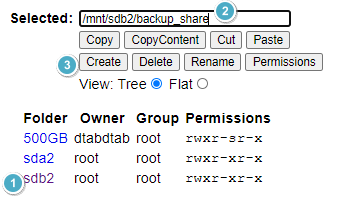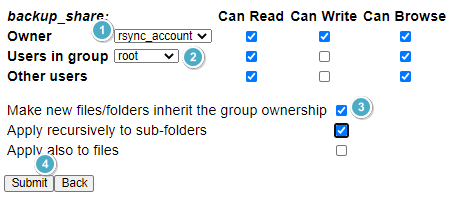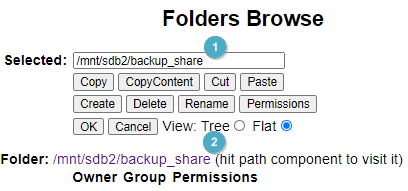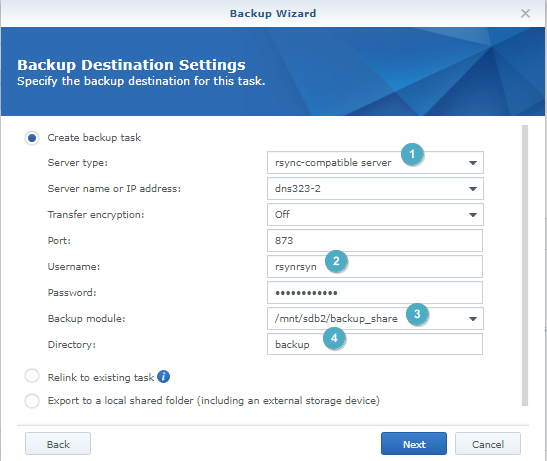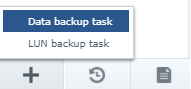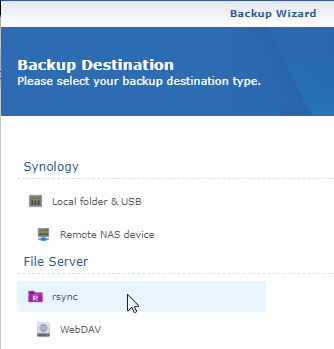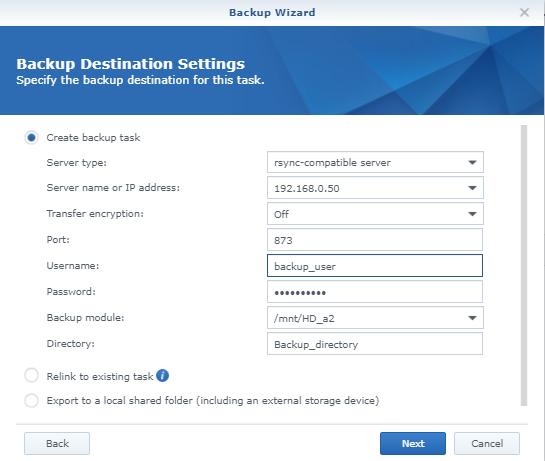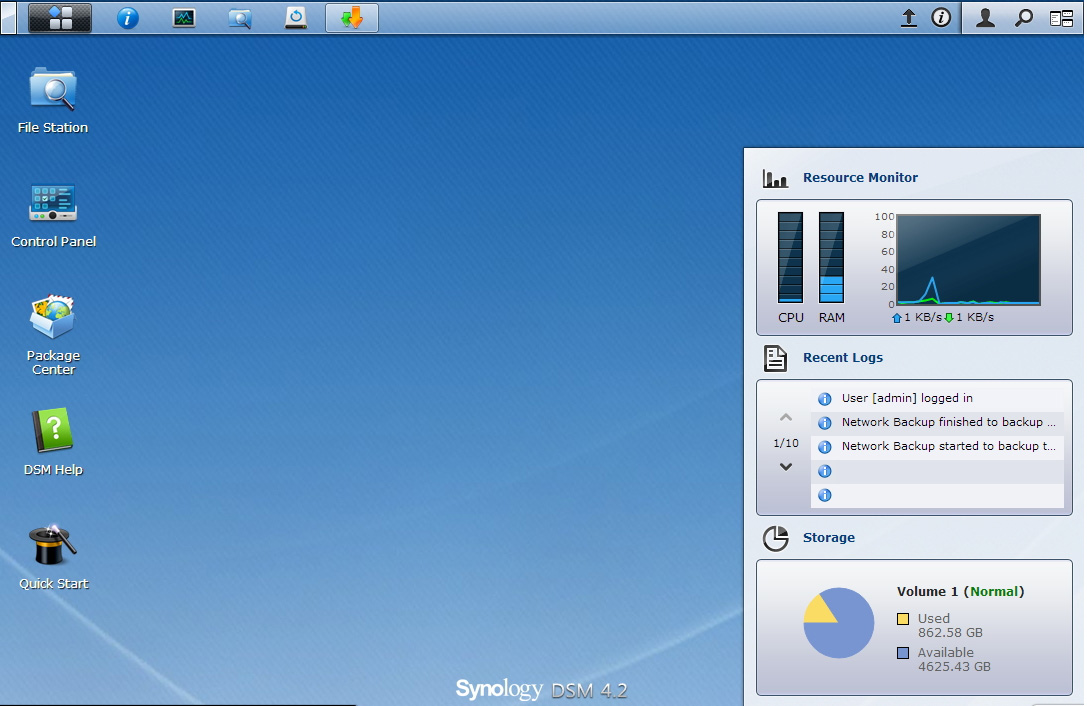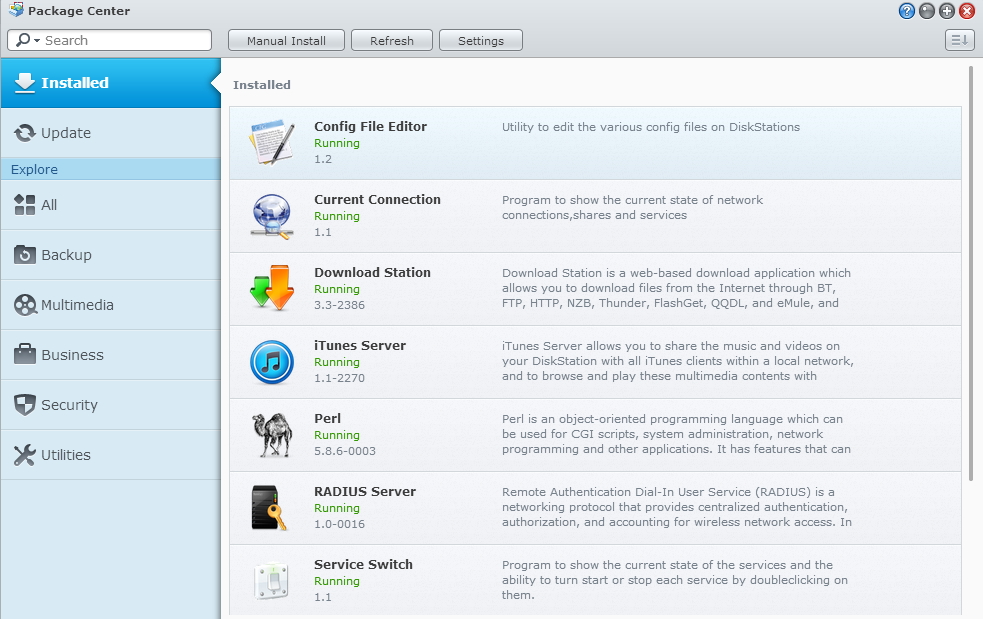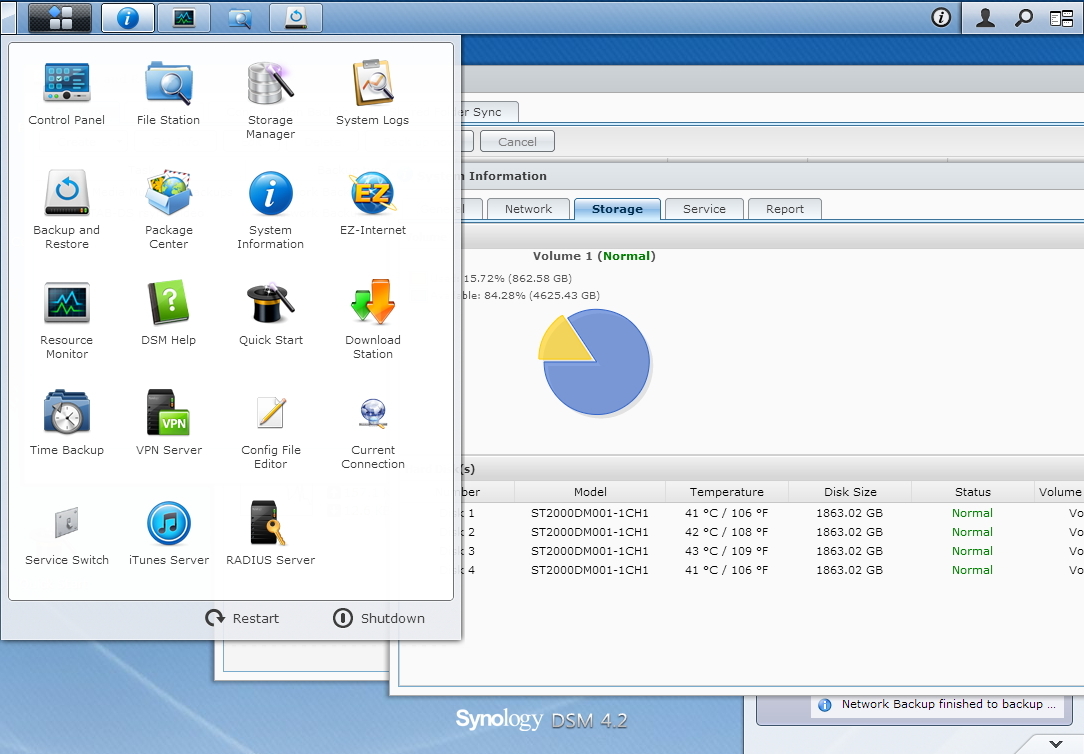Introduction
A little over 7 years ago, I purchased a DS413J. It was everything I needed; lots of storage, ample power, and served media in the house suitably well. Fast-forward to 2020, the DS413J is feeling rather aged. The Web UI and 2FA login sometimes takes a little longer than two minutes to fully login. Transfer speeds at 30Mb/s feels unimpressive, and it takes sometimes up to 10 minutes to reboot.
I decided it was time to get into a DS420+. This would serve as my main file/media share while to leverage the CPU, upgradeable RAM and much improved performance.
History
Synology mainly deals in networking products. The company started with consumer network storage, and have expanded into IP surveillance, and consumer router hardware. Synology’s network storage is pliable across consumer to SMB all the way to corporate SAN. This is also where they really shine. A NAS – Network Attached Storage runs file shares without the overheard of a running server that consumes space, cooling, network, licensing, and power. Most of the NAS models – the DS series, which I’ll cover below are small, quiet, and very unassuming.
The consumer NAS market is competitive, with names like QNAP, Terra Master, Western Digital, Drobo, and Buffalo to name a few. While I won’t go into each of those name brands, I typically see consumers here in Canada picking between QNAP and Synology.
If you’ve ever wondered about the naming convention of the Synology NAS devices, I’ve broken it down here:
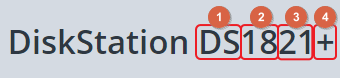
- 1 – Leading letters [DS][RS][DX]. DS – Diskstation (the formfactor you see here). RS – RackStation (Rack mounted NAS). DX – Diskstation Expansion, and so on.
- 2 – The first number(s). Sometime a single digit. This is the maximum amount of internal drives the NAS can house, with expansion units. [ie. A 1812+ = 8 disks in unit, with 10 extra disks from expansion units allowed]
- 3 – The last 2 digits. Demarks the year released. [DS413J = released in 2013, DS420+ = released in 2020]
- 4 – The very last character denotes the performance. This does change depending on the market segment. Generally, the most common ones are J= home entry level, Play = media specific functions with some encoding, Plus (+)= performance level, XS = Top tier specifications.
Audience
Who buys a NAS? Who is it meant for? A NAS is meant for anyone with lots of data that needs to be securely and safely stored in a central location. I emphasize ‘central’ because we all know the pain of multiple USB drives. While convenient, they do end up in odd places or sometimes misplaced when you need them.
This is where a NAS steps in. One location for storing all the files, easily accessible by smart devices, and more flexible and cost friendly over cloud storage. A NAS can also stream media; which means you have the option to watch any owned, stored media on your device of choice. And, no streaming service fees either.
The Synology Diskstation Manager also offers a massive menu of different applications; security, webhosting, authentication, and surveillance. For guys like me, there’s Virtual Machine manager, Radius Server, Active Directory integration – the list keeps growing.
Hardware
|
CPU |
Intel Celeron J4025 2-core 2.0GHz, burstable up to 2.9GHz |
|
Memory |
2GB DDR4 [expandable to 6GB] |
|
HHD Bays |
4 x 3.5″ or 2.5″ SATA HDD/SSD (not included) 2 x M.2 2280 NVMe SSD (not included) |
|
USB |
2 x USB 3.0 (front and back) |
|
LAN |
2 x 1Gbe RJ-45 |
|
AC |
100 V to 240 V AC |
HD Drive bays are all plastic and screwless. Everything has markings for sliding into the standard 3.5″ HDD pin holes. Included are screws for 2.5″ HDD’s as well. Once the HD’s are in the unit, they’re snug with no vibration. There’s also a Synology Key for each drive bay to lock each independently. The front of the unit has indicator lights for status, each individual drive, and the power button. One USB 3.0 connection in the front, and one USB 3.0 in the back. Sadly, there’s no Esata connection for expanded / backup storage. The double RJ-45 connections can also be used independently, teamed, or for failover.
|
Network protocols |
SMB,AFP,NFS,FTP,WebDAV,CalDAV,iSCSI,Telnet,SSH,SNMP,VPN (PPTP, OpenVPN, L2TP) |
|
File System |
-internal: Btrfs, ext4 -external (connected via usb): Btrfs, ext4, ext3, FAT, NTFS, HFS+, exFAT |
|
RAID types |
SHR (Synology Hybrid RAID), Basic, JBOD, RAID 0/1/5/6/10 |
|
SSD Cache |
-read/write cache support -M.2 NVMe SSD Support |
|
File Sharing Capacity |
-Max local user accounts: 2048 -Max local groups: 256 -Max shared folders: 512 -Max concurrent SMB/NFS/AFP/FTP connections: 500 |
|
Virtualization |
Vmware Vsphere 6.5, Hyper-V, Citrix, OpenStack |
Software
Once again, the Disk Station Manager web GUI is flawless. On initial boot you’re asked to install the latest DSM, then format any installed Hard Disks. After it reboots again, it’s off to configure your RAID storage. Interesting note here, the official spec sheet mentions Synology Hybrid RAID (SHR) as an option. On first install with 2 disks, SHR was available.

After installing another 2 disks, SHR was absent? I have a feeling the option was quietly removed to favor disks of the same size to fit industry standards.
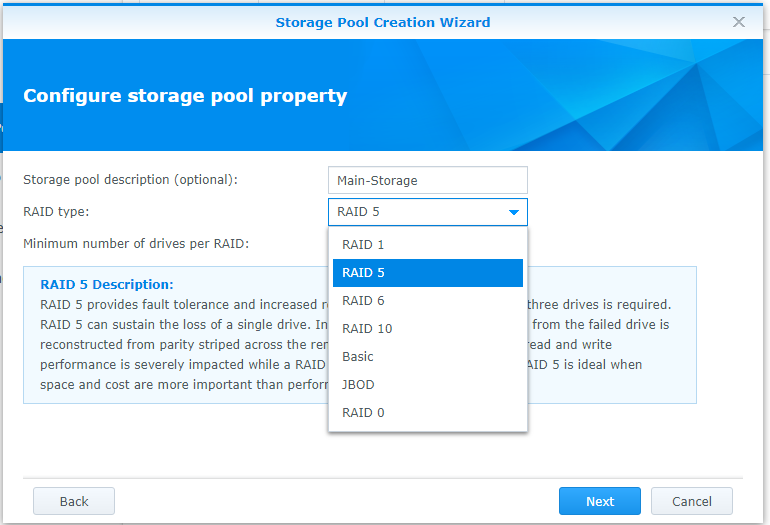
SHR has the ability to protect disks of different sizes. This isn’t a deal breaker to me, but it’s worth noting for someone that’s looking for this functionality. Just to point out, it IS best practice to use disks of all the same size for any sort of RAID configuration.
The Web GUI is incredibly quick and responsive. This largely because of the Intel Celeron J4025 processor and 2GB DDR4 RAM. Even after adding 2Factor authentication, it’s much speedier than my 413J. Creation of shares, installation of new packages, configuring Media services and Video station are easy and intuitive. During my initial burn in period, I mounted some external CIFS shares around my network to copy the data onto this 420+. I was never disappointed, the new DSM even provides an estimated time of completion for large jobs.
Usability
Disk Station Manager (DSM) rocks. Simple as that. Super robust, quick, snappy, it just does everything that regular desktop machine would do, just within the browser. Anything is at your fingertips within DSM. Some of the things I use on a regular basis are Hyper Backup, File station (when I want to do CIFS to CIFS transfers), Synology Drive and Storage Manager.

Everything is intuitively set up. I do recommend setting Control Panel to ‘Advanced Mode’. Just in case you want to see things like the indexing service, external devices, Terminal or Privileges icons. All things are very straightforward, and the help menu is surprisingly, well, helpful. Customization of the login screen, desktop background, color theme, even image or icons are available. I’ve enabled 2FA for login, email notifications, quickconnect, media services all just by clicking around menu’s. The interface is simple enough to get you to your location, yet sophisticated and secure enough to give me comfort when I leave the house.
Features
Super Feature packed. I’ve noticed the Plus (+) series of Synology NAS offers much more packages than the plain “J” series. There’s even a beta package section I’ll be trying out soon. Each new feature brings new items to tweak, and more value to the Synology. Just the other day I configured Replication services, and Synology drive, next up will be Directory server.
It really is a dazzling array of programs this little NAS can run. There’s multiple sites that report using this strictly as a 4K Plex Server. I’ve even seen a few startup businesses using some of the bigger + (plus) models for storage and security with IP cameras. These really are customizable to no end, and based on the new up-and-coming Kubernetes images, these could one day replace traditional server technology.
The 420+ also offers an M2 cache buffer. I’m not quite using it yet, perhaps when I try out mail station or get heavier into web development I’ll populate the drives.
This also has an upgradeable RAM slot on the right of the unit to compliment the current 2GB DDR4. I’ve already got a 4GB stick in there – not best practice, I know; it should ideally be a matching 2GB stick. But I had an extra stick that matched the voltage lying around and thought I’d give it a shot. It’s been 3 weeks without any sort of hiccup.
The Android App store also has many of the general items, like file, video, audio, moments and DS cam. I also noticed there’s a Synology Chat icon in there, which I’m sure complies with secure communications between you and some friends. I’ve been using the DS finder since I have 2 NAS’s in the house, and it’s been great looking over the current usage when I run backup jobs or kube containers.
Verdict
Absolutely worth every penny! Speed, security, feature rich, and reliable name brand. Synology is really improving their DSM with every release, DSM 7.0 is already beta testing, which hopefully is a general release within 2020. My only complaint is a missing e-sata connection in the back of the unit. I could use some of the bigger DX expansion series – if I ever could fill that much space! For the price, the included features, the never-ending applications for any sort of business or personal need, this is another near perfect offering from Synology.